Facebook Pixel
Introduction:
Facebook Pixel is a powerful tool that allows website owners to track user interactions and gather valuable data for advertising and analytics purposes. By implementing Facebook Pixel on your website, you can optimize your advertising campaigns, measure conversions, and better understand your audience. In this step-by-step guide, we will walk you through the process of implementing Facebook Pixel on your website.
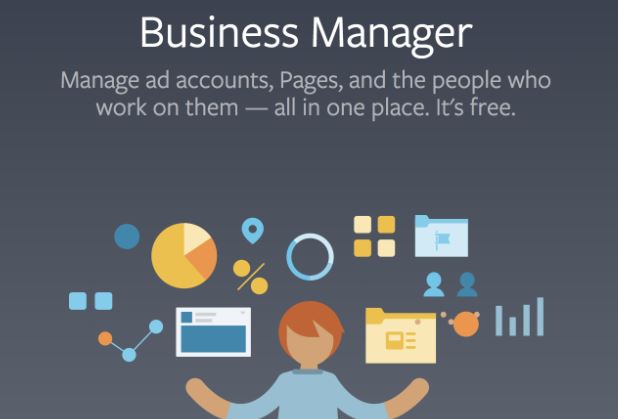
Step 1: Create a Facebook Business Manager Account
Before diving into the implementation of Facebook Pixel on your website, you need to establish a Facebook Business Manager account if you haven’t already. Here’s a brief overview of this essential initial step:
- Sign Up for Business Manager: To get started, visit business.facebook.com and click on the “Create Account” button. You’ll need to provide details about your business, including its name and your business email address.
- Add Your Business Page: After setting up your Business Manager account, you should add your business’s Facebook Page to it. If you don’t have one yet, you can create one during this process.
- Assign Roles: Depending on the size of your team and your organization’s structure, you can assign different roles to team members within Business Manager. Roles include Admin, Editor, Advertiser, and Analyst, among others.
Step 2: Create a Facebook Pixel
With your Business Manager account set up, it’s time to create a Facebook Pixel. The Pixel is a snippet of code that tracks user interactions on your website, helping you understand how visitors engage with your content and enabling better targeting for advertising campaigns. Here’s how to create it:
- Log In: Access your Business Manager account and navigate to “Business Settings.”
- Access Pixels: In the “Business Settings” menu, look for “Data Sources” and select “Pixels.”
- Add a New Pixel: Click on the “Add” button to create a new pixel. Give it a descriptive name, preferably related to your website’s name or purpose.
- Accept the Terms: Review Facebook’s terms and conditions, and then click “Continue.”
- Create the Pixel: Confirm your acceptance of the terms, and click “Create Pixel.”
Step 3: Install Facebook Pixel on Your Website
Now that you’ve created your Facebook Pixel, it’s time to embed it into your website. There are two common methods for doing this: manual installation and using a CMS like WordPress.
Manual Installation:
- Copy the Code: After creating the pixel, you’ll see a code snippet. Copy this entire code.
- Add to HTML: Paste the copied code into the <head> section of your website’s HTML. Ensure that you include this code on every page where you want to track user interactions.
- Publish Your Website: Save your changes and publish your website to make the Facebook Pixel code live.
Using a CMS (e.g., WordPress):
- Install a Plugin: If your website runs on a CMS like WordPress, consider using a dedicated plugin like “Facebook for WordPress” to simplify the process.
- Configure the Plugin: After installing and activating the plugin, navigate to the plugin settings in your WordPress dashboard. Enter your Facebook Pixel ID (you can find this in your Facebook Business Manager).
- Save Settings: Save your settings, and the plugin will automatically insert the Facebook Pixel code into your website’s pages.
Step 4: Verify Pixel Installation
To confirm that your Facebook Pixel is properly installed and functioning, you can use Facebook’s Pixel Helper browser extension. This tool is available for various web browsers and helps ensure everything is set up correctly.
- Install the Pixel Helper: Go to your preferred web browser’s extensions or add-ons store and search for “Facebook Pixel Helper.” Install the extension.
- Visit Your Website: While logged into your Facebook account, visit your website.
- Check Pixel Helper: Click on the Pixel Helper extension icon in your browser’s toolbar. It will analyze your webpage and display information about the Facebook Pixel installation. Look for a green checkmark, which indicates that the pixel is active and tracking events correctly.
Step 5: Set Up Custom Events (Optional)
Custom events allow you to track specific user interactions on your website, such as button clicks, form submissions, or video views. To set up custom events, follow these steps:
- Access Facebook Events Manager: In your Facebook Business Manager, navigate to “Aggregated Event Measurement.”
- Configure Web Events: Click on “Configure Web Events” and follow the prompts to configure the events you want to track.
- Add Event Codes: Depending on the event, you may need to add event code to specific pages or elements on your website. Facebook will provide you with the necessary code snippets and instructions for this purpose.
Step 6: Start Using Facebook Pixel Data
Once your Facebook Pixel is installed and configured, you can begin utilizing the data it collects for various purposes:
- Advertising: Create custom audiences based on user behavior to show them tailored ads. This can significantly improve your ad campaign’s efficiency.
- Conversion Tracking: Measure the effectiveness of your advertising campaigns by tracking conversions, such as purchases or sign-ups. This data helps you understand which ads are driving real results.
- Analytics: Gain valuable insights into user behavior on your website. Discover which pages are the most popular, where users tend to drop off, and which content resonates the most with your audience.
Conclusion
Implementing Facebook Pixel on your website is a crucial step towards understanding your audience better and optimizing your digital marketing efforts. By following these step-by-step instructions, you can set up Facebook Pixel and leverage its powerful tracking and analytics capabilities to enhance your online marketing strategy. Remember that ongoing monitoring and analysis of the data collected by the Facebook Pixel are key to continuously improving your website and advertising campaigns.

Thanks
Very good article
thanks a lot
Delving into the complex realm of artificial intelligence has never been more accessible
Exceptional content, as always! Your expertise is top-notch.
Your content is a constant source of inspiration! Your knowledge is highly regarded.
Great points covered!
Keep it up . . .
We pleased to see such interesting contents.
Nice article. Keep it up …
How to Implement Facebook Pixel on Your Website Step by Step
Nice.
impressed, I have to say. Really rarely do I encounter a weblog that each educative and entertaining, and let me let you know, you’ve gotten hit the nail on the head. Your idea is outstanding; the issue is something that not sufficient persons are speaking intelligently about. I am very completely happy that I stumbled throughout this in my search for something referring to this.